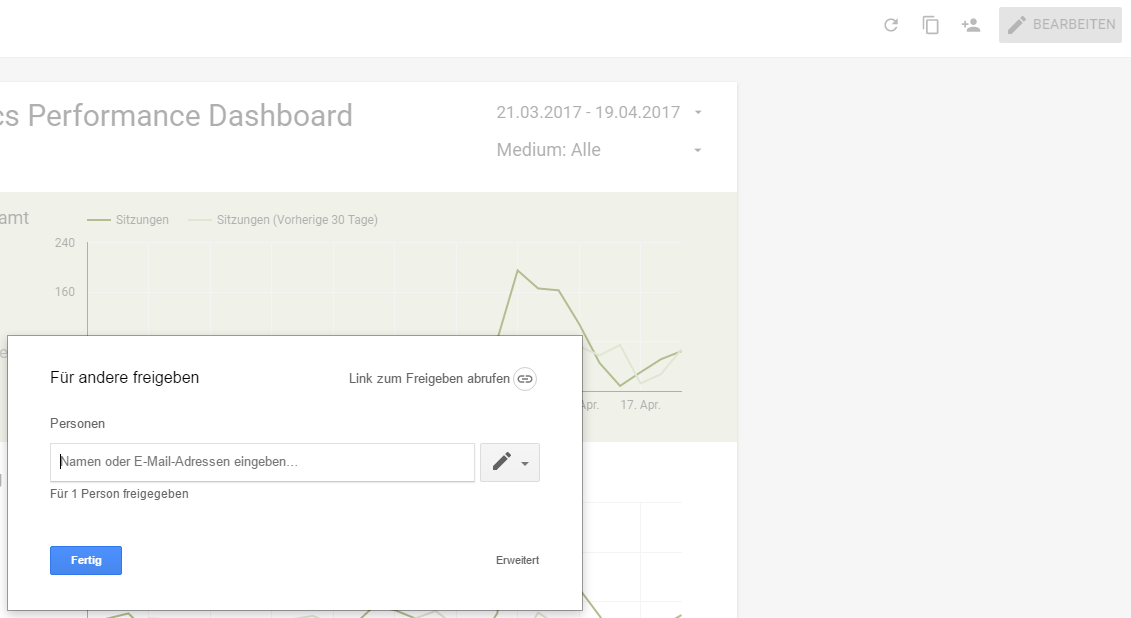Mit Google Data Studio können Sie Ihre Google Analytics Dashboards und Berichte ansprechend gestalten. Und noch besser: Die Handhabung von Google Data Studio ist vergleichsweise einfach. Nicht nur Daten aus Google Analytics lassen sich für schöne Berichte und Dashboards verwenden, sondern auch die Daten aus verschiedenen weiteren Quellen. Die erzeugten Ansichten lassen sich außerdem vielseitig bearbeiten und mit anderen Usern teilen. Außerdem ist Google Data Studio in der derzeitigen Beta-Version kostenlos nutzbar. Es spricht also vieles dafür, sich das Tool einmal näher anzusehen. Entdecken Sie in diesem Artikel, wie Sie mit ein paar unkomplizierten Schritten eine Verknüpfung Ihres Google Analytics mit dem Data Studio einrichten und so zu Ihren ersten Berichten kommen.
Was ist Google Data Studio?
Google Data Studio ist ein Tool, das sich zur optischen Aufbereitung von Daten eignet. Mit optisch gut aufbereiteten Daten können Sie diese leichter lesbar machen. Auf diesem Wege können Sie auch weniger zahlenaffine Personen besser erreichen und abholen. Das Tool erlaubt es, Datenquellen zu integrieren, ohne dass dabei Programmierkenntnisse oder Datenbankabfragen nötig sind. So lassen sich durch eine Verknüpfung nicht nur die Daten aus Google Analytics verwenden, sondern auch Daten aus den unterschiedlichsten anderen Quellen. Dazu zählen:
- Google AdWords
- Google Tabellen
- YouTube Analytics
- Daten aus eigenen Dateien
Darüber hinaus ermöglicht Ihnen Google Data Studio das einfache Teilen von Dashboards und Berichten zur besseren Zusammenarbeit. Voraussetzung für die Verwendung von Google Data Studio ist ein Google-Konto. Das werden Sie aber ohnehin schon haben, wenn Sie mit Google Analytics arbeiten. Und nicht zuletzt: Google Data Studio richtet sich ausdrücklich auch an unerfahrene User und soll ihnen ermöglichen, ohne große Schwierigkeiten an aussagekräftige Visualisierungen zu kommen.
Schritt-für-Schritt-Anleitung
Als einfaches Beispiel zum Einstieg in die Welt von Google Data Studio sollen die folgenden Schritte dienen. Sie beschreiben, wie man das Tool aus Google Analytics heraus aufruft, eine Verbindung zwischen den beiden Tools erstellt und Basismesswerte in einem Bericht darstellt. Außerdem zeigen wir, wie dieser Bericht mit anderen Usern geteilt werden kann.
Schritt 1: der Link zu Google Data Studio
Um aus Google Analytics heraus zu Google Data Studio zu finden, bewegt man sich auf den Bereich Dashboards unter der Überschrift Personalisieren. Dort befindet sich nun oberhalb der eigenen bereits angelegten Dashboards der Link, der zu Google Data Studio führt. Wenn Sie dem Link folgen, gelangen Sie direkt auf die Übersichtsseite im Data Studio.

Schritt 2: Orientierung auf der Übersicht
Die Übersichtsseite von Google Data Studio lässt Sie zwischen Ihren Berichten und Datenquellen auswählen und bietet Ihnen einige Hilfefunktionen. Alle Berichte, die Sie im Folgenden erstellen, finden Sie dann später auch auf der Übersichtsseite wieder. Sie können auch sehen, welche Datenquellen und Verbindungen Sie für welche Berichte verwenden und die Einstellungen anpassen.
Verbindungen beschreiben in Google Data Studio grundsätzlich, aus welchem Tool die Daten zur Aufbereitung der Visualisierung ursprünglich kommen. Eine Datenquelle beschreibt in Google Data Studio einfach gesagt, wie die Daten des gewählten Tools in Google Data Studio zugeordnet werden. In unserem Beispiel sollen die Daten aus Google Analytics kommen. Genauer aus einer bestimmten Datenansicht. Deshalb wird in den nächsten Schritten Google Analytics mit einer bestimmten Datenansicht als Verbindung ausgewählt.
Weitere Verbindungen können zum Beispiel mit Google Tabellen, Google AdWords oder MySQL erstellt werden.
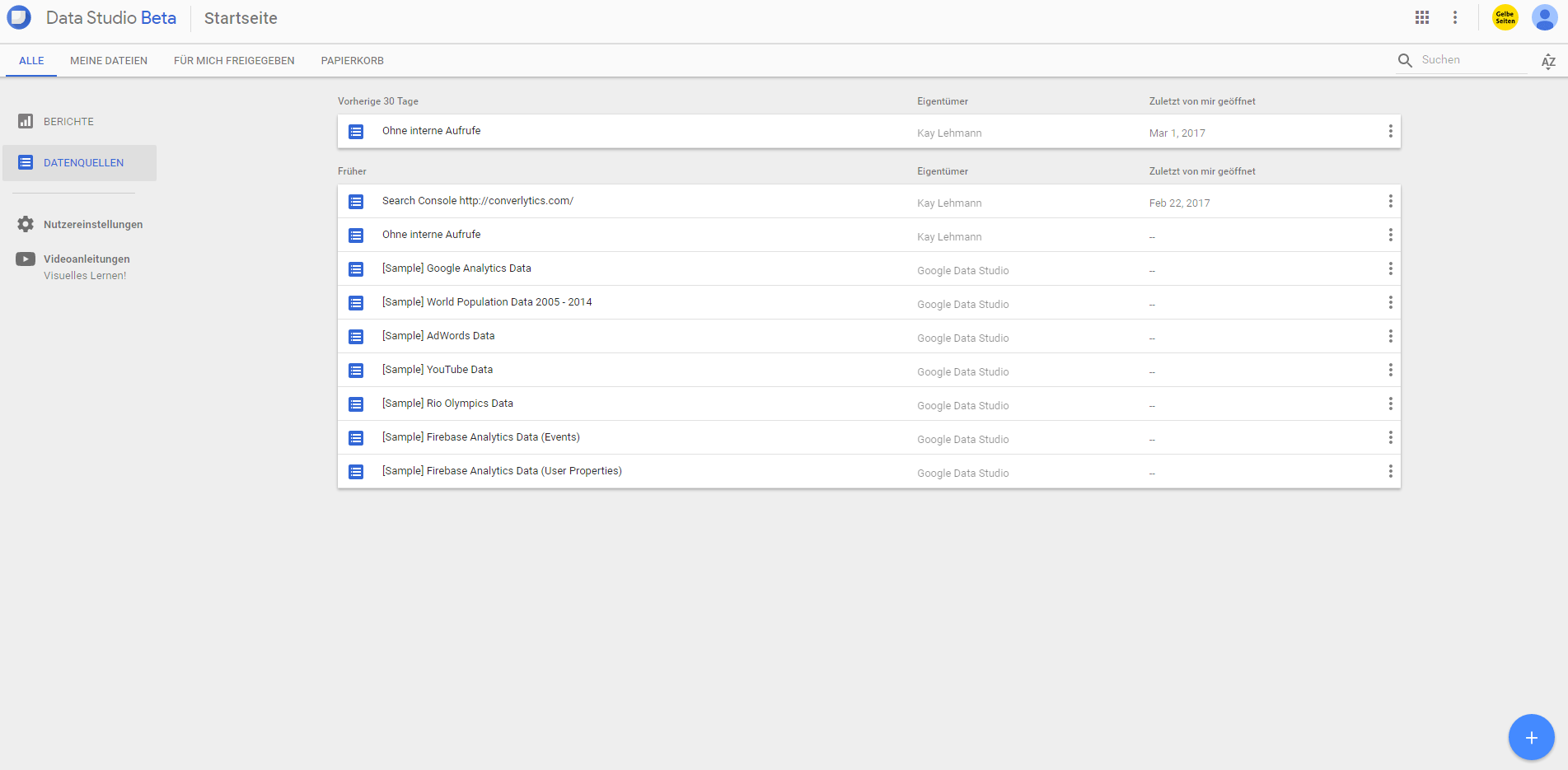
Schritt 3: Hinzufügen einer Verbindung
Um nun eine Verbindung mit Google Analytics einzugehen, klicken Sie zunächst auf das große blaue Symbol mit dem Pluszeichen rechts unten. Daraufhin öffnet sich eine Liste mit den Verbindungen (Connectors). Dort wählen Sie Google Analytics aus.
Anschließend wählen Sie in der Liste Konto das gewünschte Google-Analytics-Konto aus. Die Liste Eigenschaft dient dann dazu, die Property auszuwählen, aus der die Daten stammen sollen. Schließlich wird in der Liste Datenansicht noch die richtige Datenansicht ausgewählt. Wenn Sie Ihre Auswahl getroffen haben, können Sie oben rechts auf den Button VERBINDEN klicken.
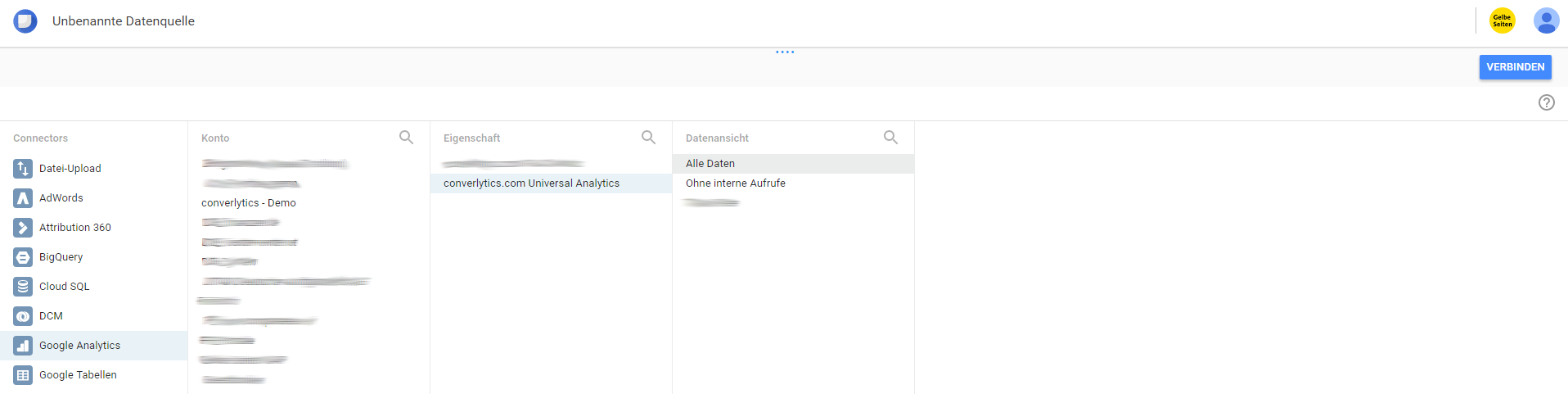
Schritt 4: Bearbeiten der Felder
Die nächste Ansicht enthält nun eine Übersicht über alle Felder des Datensatzes. Im Falle von Google Analytics als Datenquelle sind das die aus Google Analytics bekannten Messwerte und Dimensionen. Für die Aufbereitung in Google Data Studio können an dieser Stelle nun Datentyp und Beschreibung der einzelnen Felder angepasst werden. Für dieses einfache Beispiel einer Verbindung zwischen Google Analytics und Google Data Studio werden die Felder jedoch zunächst nicht bearbeitet.
Stattdessen können Sie mit einem Klick auf den Button BERICHT ERSTELLEN rechts oben im Fenster fortfahren.
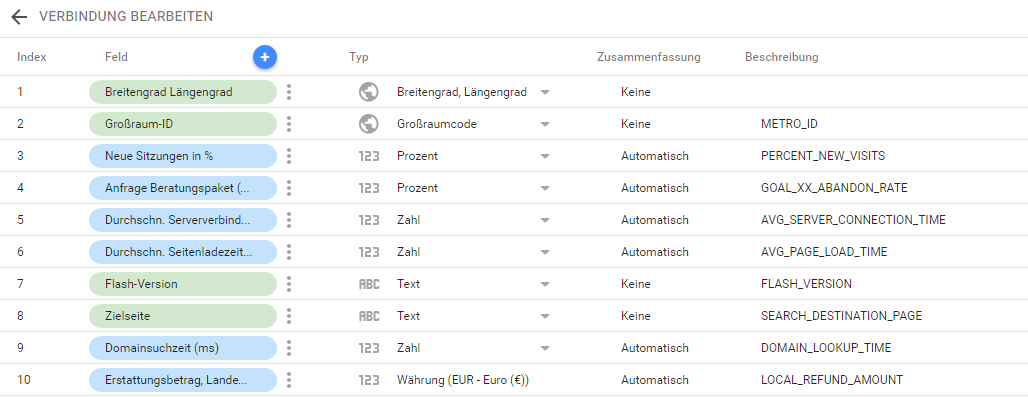
Schritt 5: Datenquelle hinzufügen
Im sich nun öffnenden Dialog wählen Sie ZUM BERICHT HINZUFÜGEN.
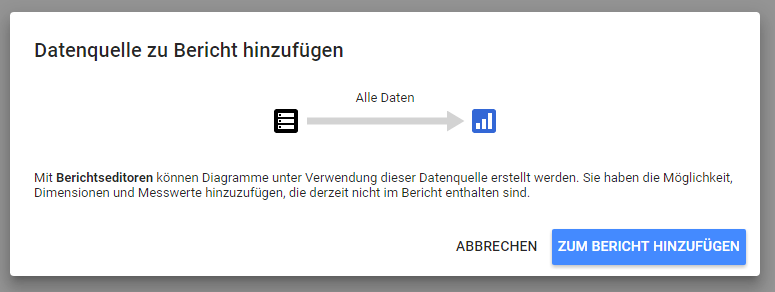
Wenn Sie das nicht wählen, müssen Sie später nochmal extra die Datenquelle zum Bericht hinzufügen. Diese Möglichkeit hätten Sie in einer Auswahlliste am rechten Rand. Haben Sie aber wie empfohlen den Button ZUM BERICHT HINZUFÜGEN geklickt, dann erscheint diese Auswahlliste gar nicht. Sie sind dann soweit, dass Sie einen ersten Bericht mit Google Data Studio erstellen können.
Sie sehen nun eine leere Berichtsansicht von Google Data Studio. Diese soll nun dazu verwendet werden, Analysen aus Google Analytics aussagekräftig zu visualisieren. Sie können den Namen für einen Bericht in Google Data Studio so vergeben, dass gleich zu erkennen ist, um welche Daten es sich handelt. Dazu klicken Sie oben einfach auf den Titel und geben den gewünschten Namen ein.

Schritt 6: Data-Studio-Bericht gestalten
Sie befinden sich im Bearbeitungsmodus der Berichtsansicht. In dieser Ansicht lassen sich nun einzelne Analyse-Elemente hinzufügen, anordnen und bearbeiten. Für das einfache Beispiel sollen nun die Analysen Neue Sitzungen und Kanal hinzugefügt werden.
Die Analyse Neue Sitzungen soll als Zeitreihe und die Analyse Kanal als Kreisdiagramm hinzugefügt werden. Die einzelnen Diagrammarten sind in der Leiste über dem Fenster aufgelistet. Zunächst klicken Sie also auf die Zeitreihe und direkt danach mit dem erscheinenden Kreuz an die Stelle auf dem Arbeitsblatt, an der Sie das Diagramm haben möchten. Daraufhin öffnen sich in der rechten Sidebar die Einstellungsmöglichkeiten. Dort wählen Sie im Feld Messwert den Messwert Neue Sitzungen in % aus. Die Beschriftungen übernimmt Google Data Studio dann automatisch. Außerdem wird eine Vorschau direkt im Arbeitsblatt angezeigt. Nach der Auswahl klicken Sie auf NEUEN MESSWERT ERSTELLEN.
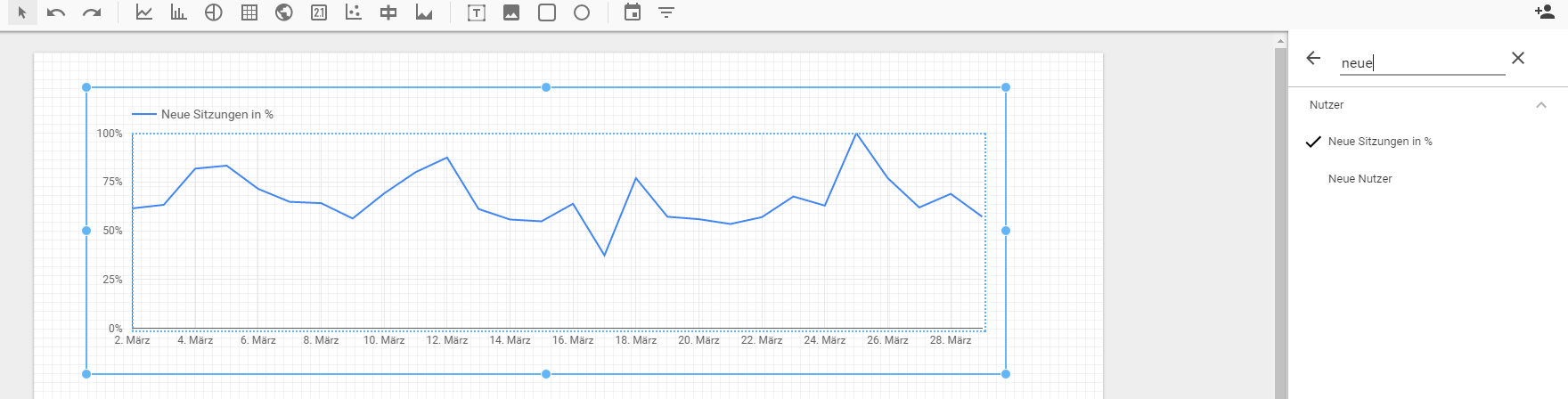
Mit dem Kreisdiagramm für Kanal gehen Sie genauso vor. In der Sidebar wählen Sie aber statt dem Messwert nun die Dimension aus. Nämlich die Dimension Akquisitionskanal.
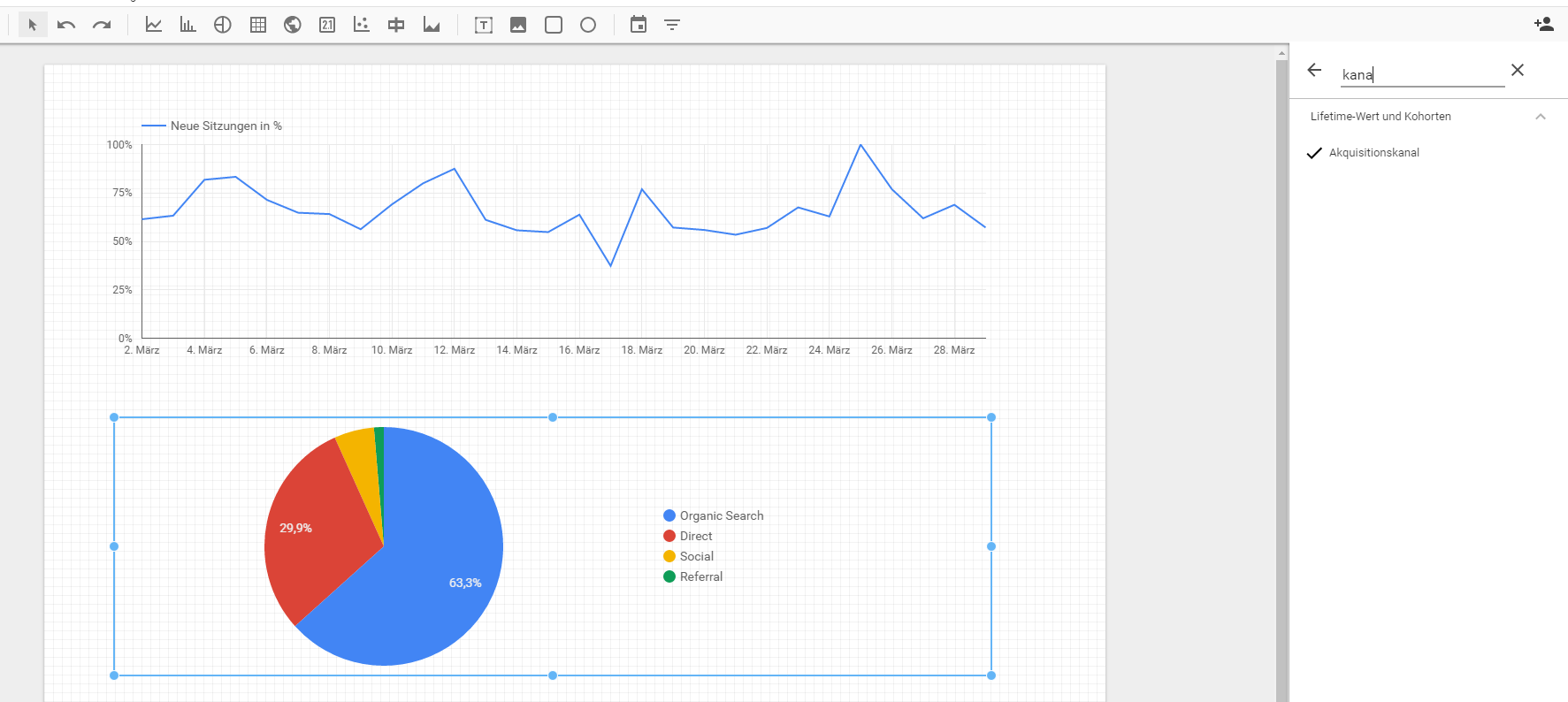
Schritt 7: Vorschau in Google Data Studio
Um den Bericht in Google Data Studio nun ansehen zu können, klicken Sie oben rechts auf den Button ANSEHEN mit dem Auge. Das Schöne hier ist, dass man tiefergehende Informationen erhält, wenn man mit dem Mauszeiger über die einzelnen Analyseelemente fährt.
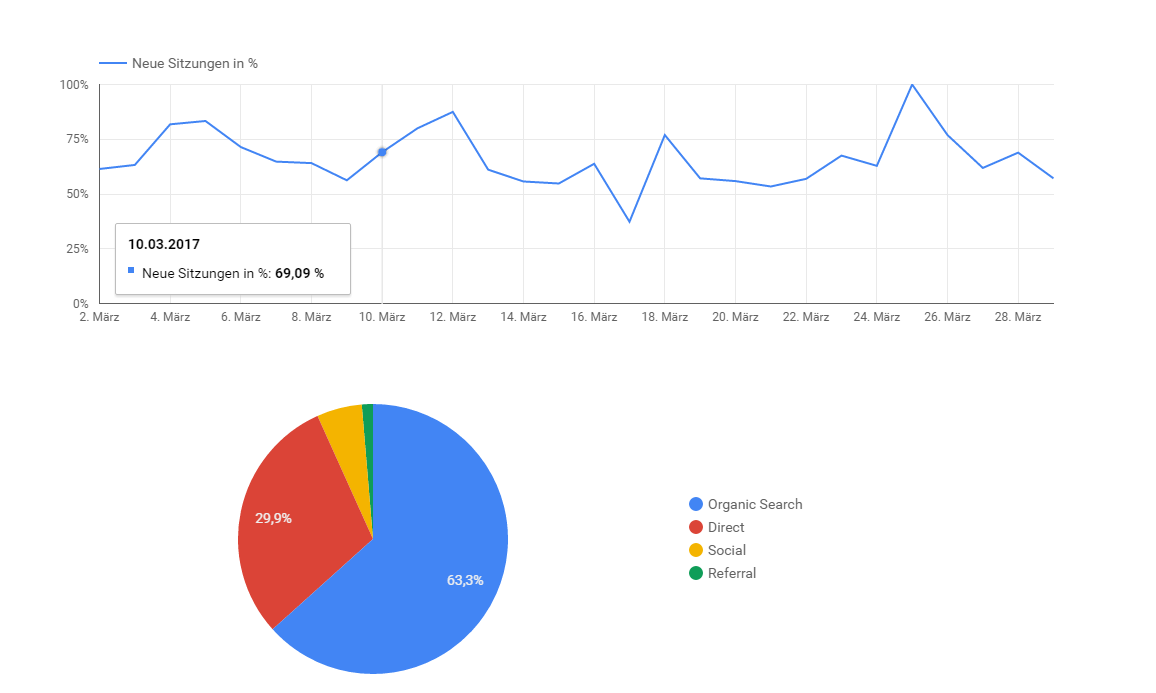
Schritt 8: Teilen eines Berichts
Um den fertigen Bericht über das Google Data Studio nun mit anderen Usern zu teilen, können Sie oben rechts auf das Plus-Personen-Symbol klicken. Sie können dann über die E-Mail-Adresse andere User auswählen, die Ihren Bericht betrachten können sollen.