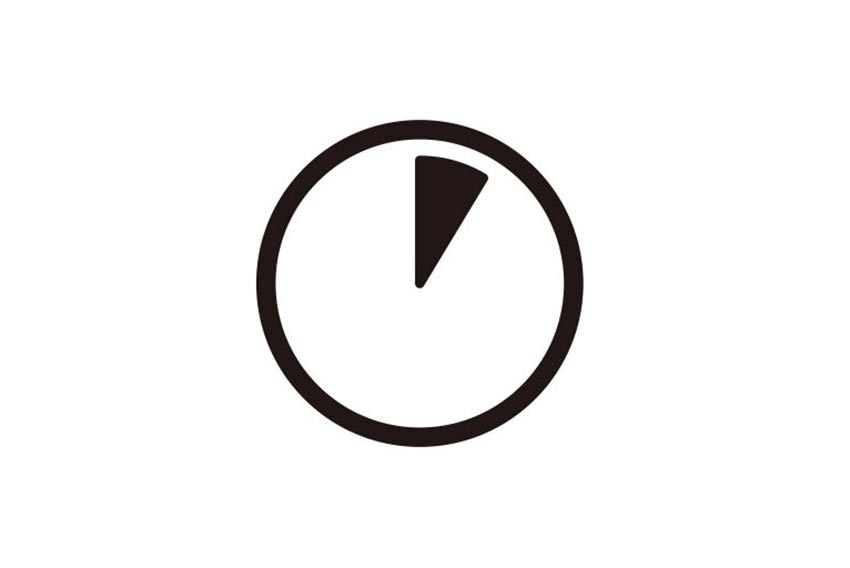Erfahren Sie in dieser Anleitung, wie Sie Google Analytics mit dem Tag Manager einbinden. Und das in nur 5 Minuten. Denn wir beschränken uns dabei auf die wesentlichen Schritte. Wenn Sie der Anleitung folgen, erfüllen Sie die Anforderungen der Datenschutz-Grundverordnung (DSGVO), die seit Mai 2018 gilt, hinsichtlich der Einstellungen im Tag Manager. Die einzige Voraussetzung, um mit der Einbindung von Google Analytics über den Tag Manager beginnen zu können, sind ein fertig konfiguriertes Google-Konto mit einer Google Analytics-Property.
Übersicht
Der Weg zur Einbindung von Google Analytics über den Google Tag Manager ist nicht schwer. Sie müssen dazu nur die folgenden Schritte nacheinander ausführen:
- Tag-Manager-Konto und Tag-Manager-Container einrichten
- Tag-Manager-Code in ihre Webseite einbinden
- Konfigurationsvariable für Google Analytics erstellen
- Tag für Google Analytics erstellen und konfigurieren
- Änderungen veröffentlichen
- Optional: Funktion des Trackings überprüfen
Konto und Container im Google Tag Manager einrichten
Damit Sie den Code Ihres Tag Managers auf Ihrer Webseite einbinden können, müssen Sie sich zunächst ein Konto im Tag Manager einrichten. Dazu rufen Sie die Seite des Tag Managers auf und klicken auf Konto erstellen. Geben Sie dem Konto und dem Container jeweils einen Namen und wählen Sie als Verwendungsort Web aus. Den Haken bei Daten anonym an Google und andere weitergeben setzen Sie nicht, dieser ist nur für das Benchmarking Voraussetzung.
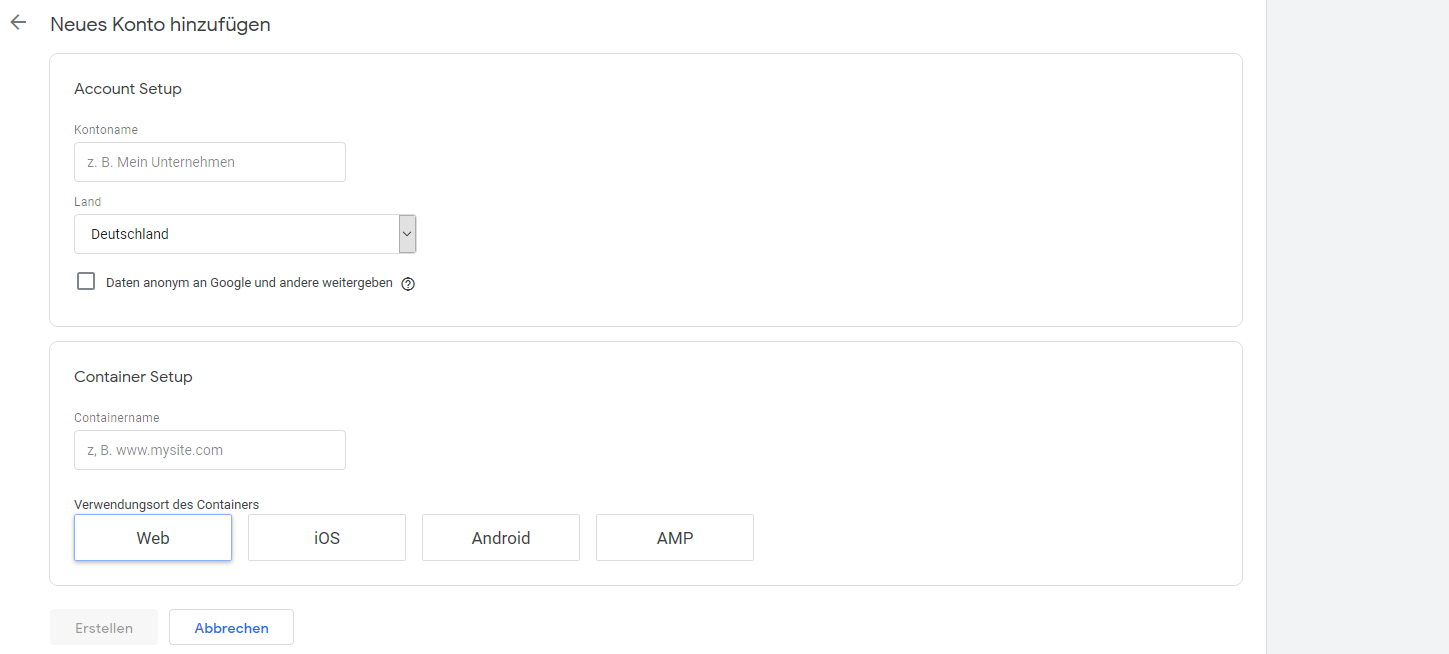
Tag-Manager-Code in ihre Webseite einbinden
In Ihrem Tag Manager stehen Ihnen nun zahlreiche Funktionen zur Verfügung. Da wir Google Analytics aber in 5 Minuten einbinden wollen, nehmen wir nur die notwendigen Einstellungen vor. Zunächst navigieren Sie also in den Bereich Verwaltung. Dort sehen Sie in den Container-Einstellungen den Abschnitt Google Tag Manager installieren. Diesen Bereich rufen Sie bitte auf. Sie haben nun den Code des Tag Managers vor sich, den Sie im head-Bereich aller Seiten einbauen müssen, die Sie mit Google Analytics messen wollen. Optional können Sie auch noch den noscript-Teil des Tag-Manager-Codes in den body-Bereich Ihrer Seite einbauen, um auch Visitors mit deaktiviertem JavaScript zu erfassen.

Konfigurationsvariable für Google Analytics erstellen
Als nächstes legen Sie die grundlegenden Einstellungen fest, die das Google Analytics Tag im folgenden Schritt verwenden soll. Dafür wählen Sie den komfortablen Weg über eine Konfigurationsvariable.
Gehen Sie also in den Bereich Variablen und klicken auf den Button Neu. Nach einem weiteren Klick auf Variable konfigurieren steht Ihnen wieder eine Reihe von Optionen zur Auswahl. Sie entscheiden sich hier für den Eintrag Google-Analytics-Einstellungen.
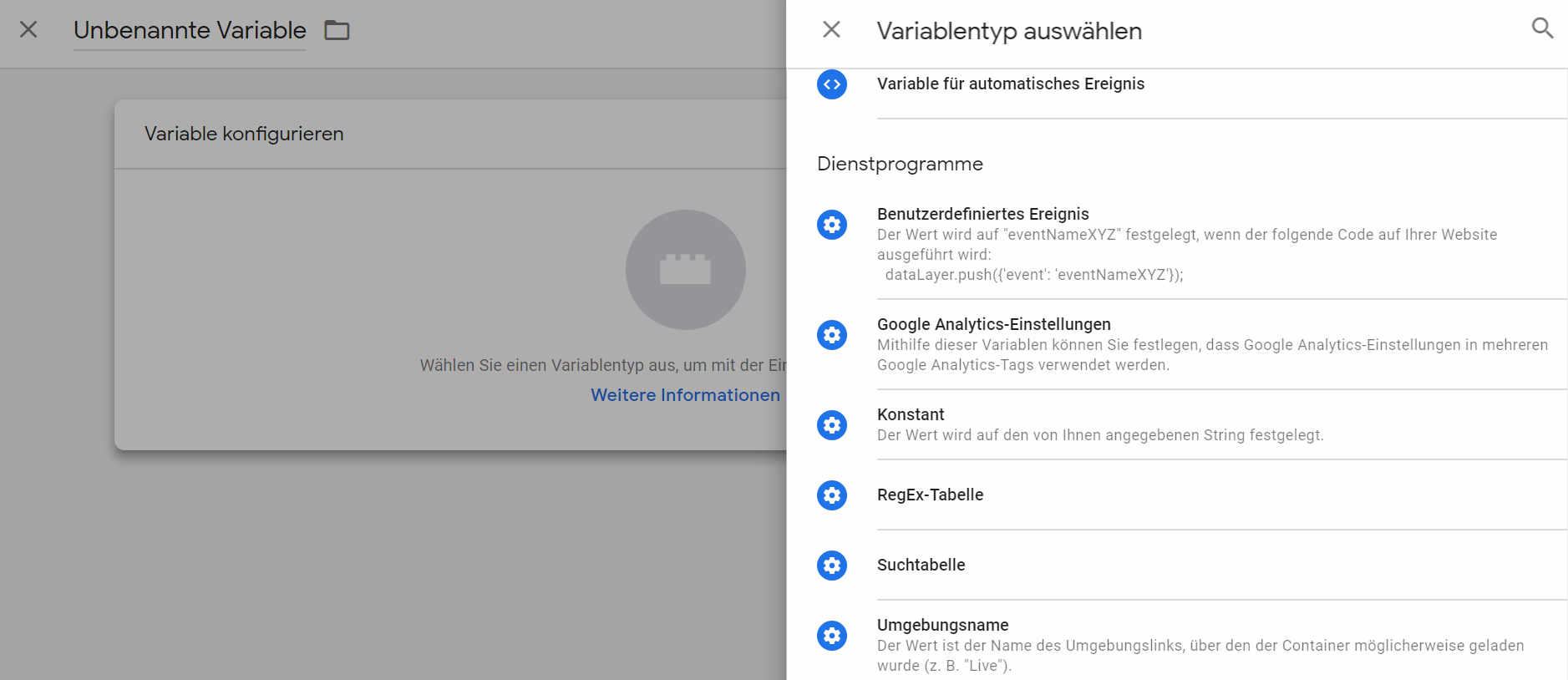
In der Google-Analytics-Konfigurationsvariablen nehmen Sie anschließend 3 Einstellungen vor:
- Legen Sie einen Namen fest: Geben Sie der Variablen am besten einen aussagekräftigen Namen wie zum Beispiel Google Analytics Konfigurationsvariable.
- Fügen Sie das Feld anonymizeIp hinzu und legen Sie den Wert auf true fest. Das ist wichtig, um die Anforderungen der DSGVO zu erfüllen.
- Tragen Sie die Tracking-ID Ihrer Google-Analytics-Property in das vorgesehene Feld ein.
Dann speichern Sie die Einstellungen.
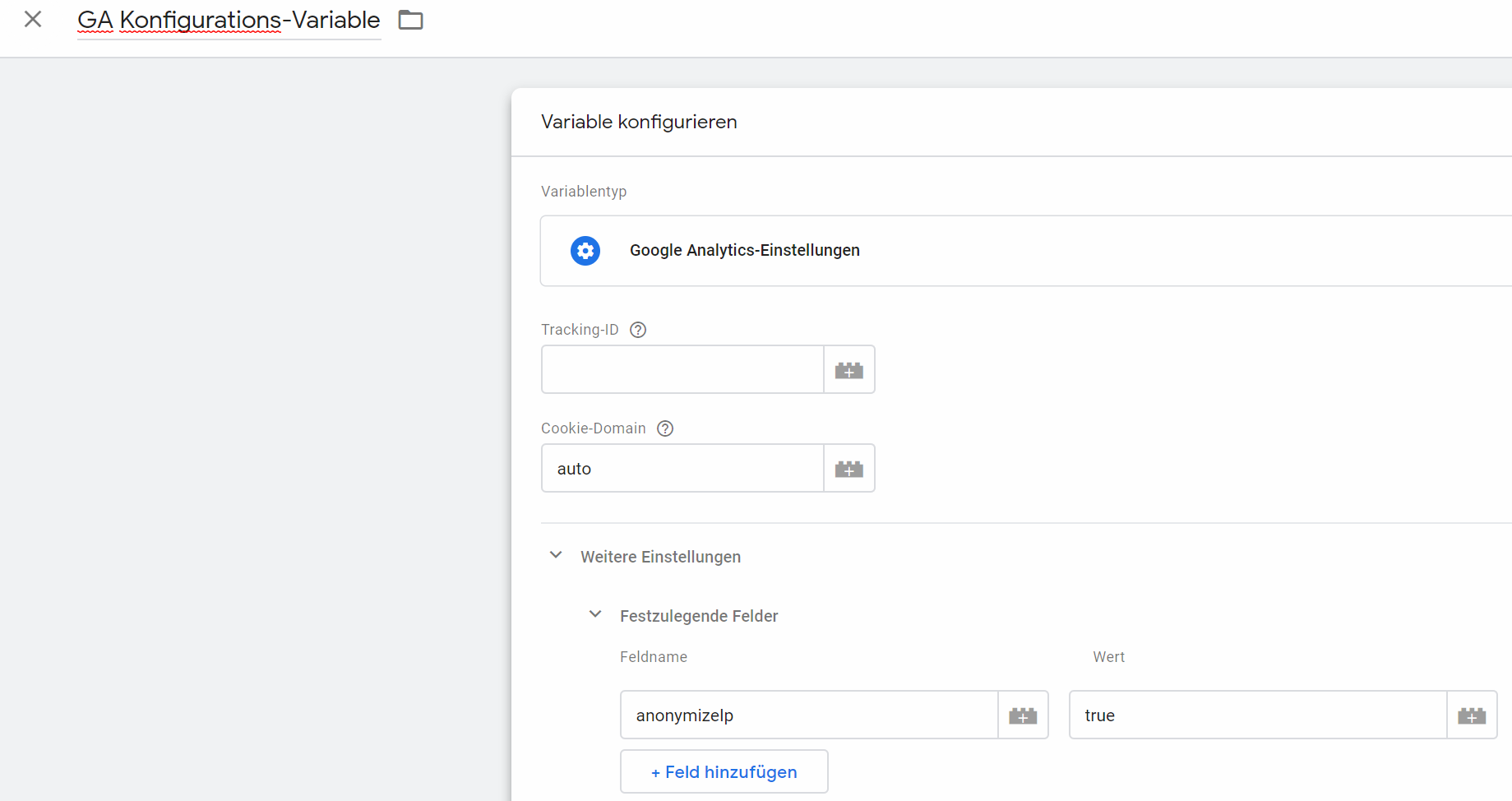
Tag für Google Analytics erstellen und konfigurieren
Sie haben das Einbinden von Google Analytics mit dem Tag Manager in nur 5 Minuten nun fast geschafft. Sie müssen nur noch das Google-Analytics-Tag erstellen und konfigurieren. Dann können Sie die Einstellungen auch schon veröffentlichen.
Als nächstes gehen Sie also in Ihrem Tag Manager in den Bereich Tags. Dort angekommen wählen Sie den Button Neu. Im Dialog, der sich daraufhin öffnet, wählen Sie als Trigger Alle Seitenaufrufe. Und als Tag-Konfiguration entscheiden Sie sich für Google Analytics – Universal Analytics. Als Google Analytics-Einstellungen wählen Sie nun die zuvor eingerichtete Variable.
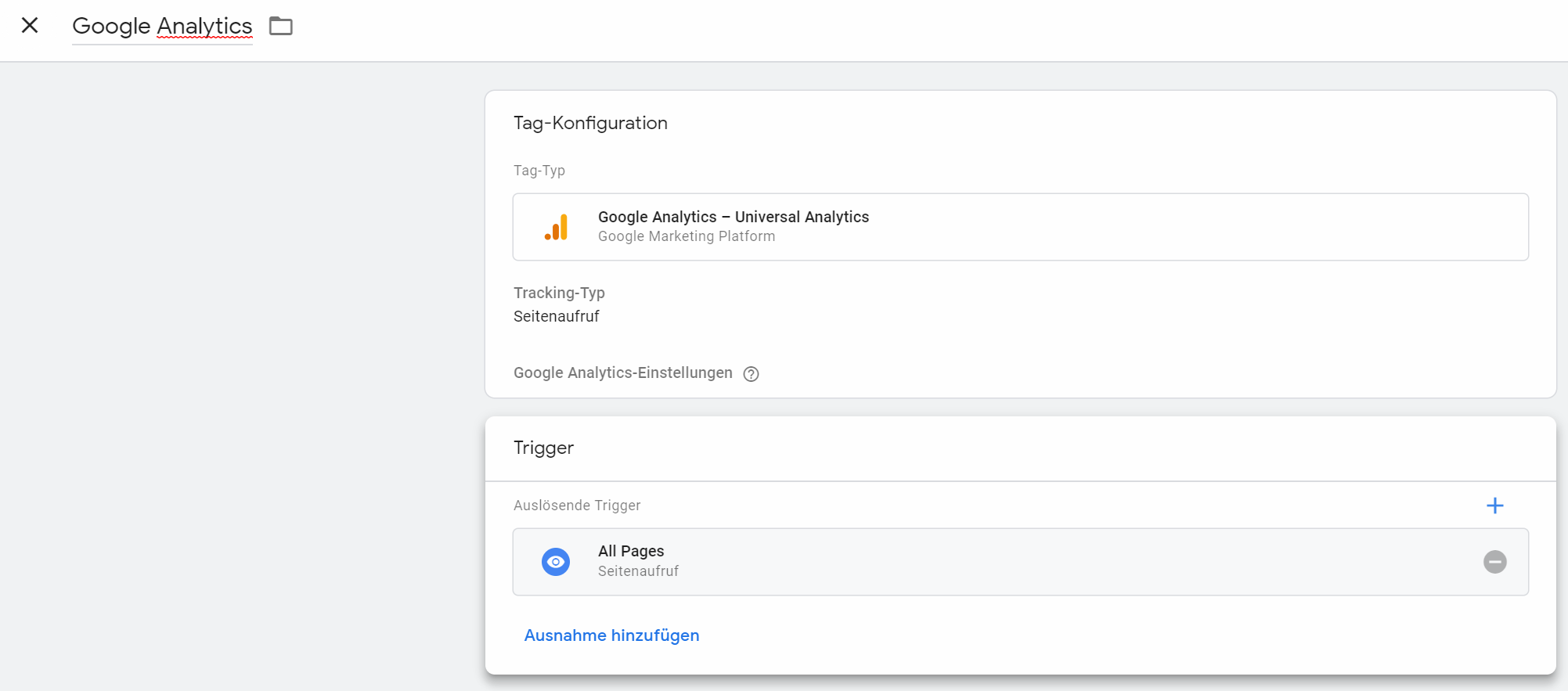
Änderungen veröffentlichen
Um die 5-Minuten-Einrichtung Ihres Google Analytics über den Tag Manager abzuschließen, müssen Sie nun nur noch die von Ihnen vorgenommenen Einstellungen veröffentlichen. Dazu klicken Sie im oberen rechten Eck der Tag-Manager-Oberfläche auf den Button Senden. In der darauffolgenden Ansicht klicken Sie dann auf den Button Veröffentlichen. Ab sofort werden die Daten Ihrer Webseitenaufrufe von Google Analyticcs erfasst.
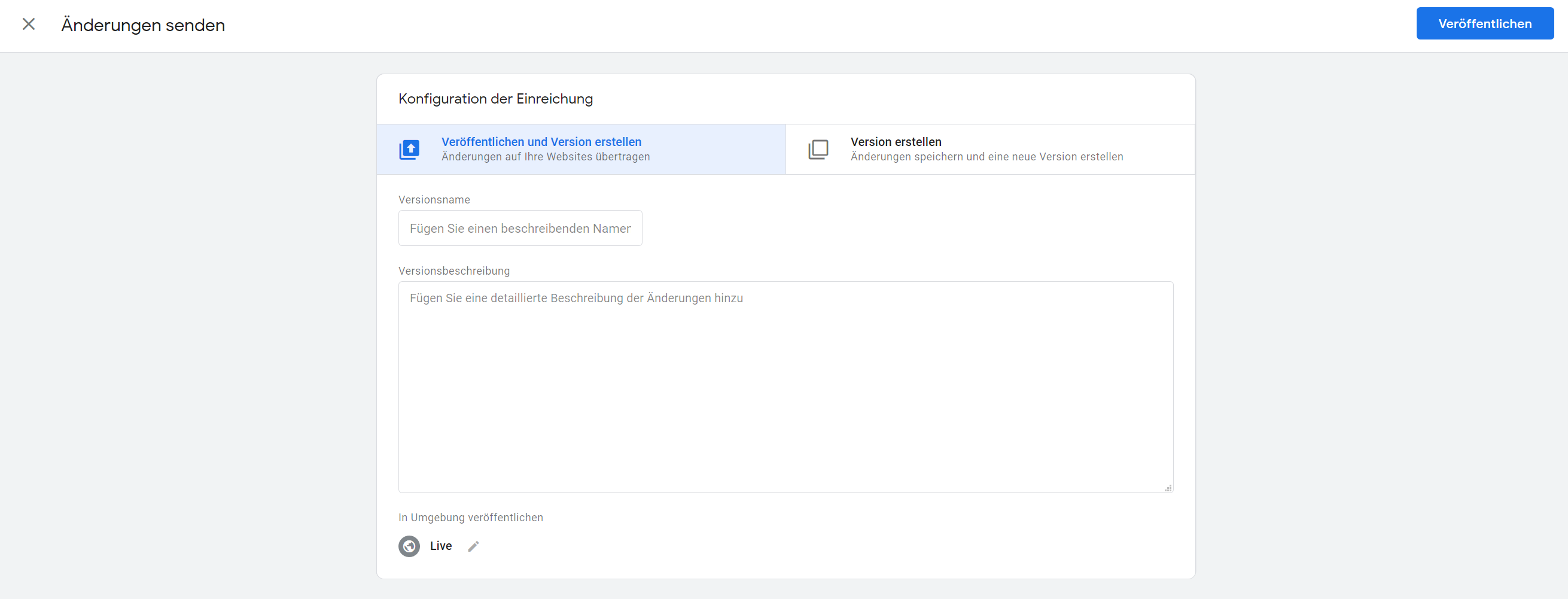
Funktion des Trackings überprüfen
Wie man herausfindet, welche Daten von Google Analytics erfasst werden, können Sie übrigens auch in unserem Artikel Testen, welche Daten von Google Analytics gemessen werden nachlesen.
Die Konfiguration Ihres Google Analytics
Nun haben Sie ein funktionstüchtiges Tracking mit Google Analytics über den Google Tag Manager eingebunden. Damit Sie ab sofort von Ihren Daten und aussagekräftigen Berichten in Google Analytics profitieren können, machen Sie am besten noch einige Einstellungen in Ihrem Google Analytics. Sowohl auf Konto-Ebene, als auch in den Einstellungen der Property und der Datenansicht. Dazu finden Sie einige Hinweise in unserer Anleitung Google Analytics einrichten. Wenn Sie noch tiefer in das Thema einsteigen möchten und zum Beispiel ein automatisches Linktracking für Google Analytics mit dem Tag Manager umsetzen wollen, dann ist unser Artikel Automatisches Linktracking mit Google Tag Manager vielleicht interessant für Sie.