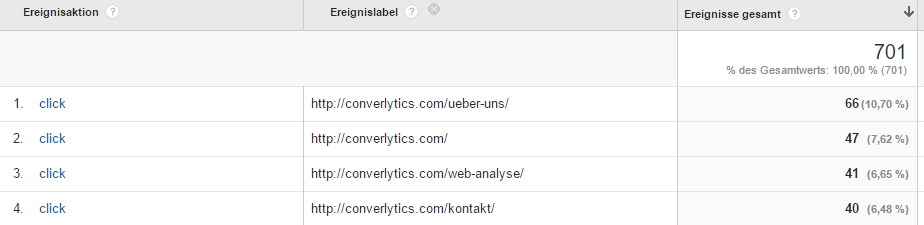Sie haben Ihr Google (Universal) Analytics über den Google Tag Manager eingebunden und wollen nun automatisch alle Ihre Links erfassen, um sie in Ihren Berichten zur Analyse zur Verfügung zu stellen? Dann erfahren Sie hier, wie Sie in wenigen Schritten das automatische Linktracking von Google Analytics über den Google Tag Manager einrichten.
Voraussetzung für die Einrichtung des automatischen Linktrackings ist, dass Sie bereits ein Universal-Analytics-Tag auf allen Seiten mit Messung der Seitenaufrufe im Tag Manager eingerichtet haben. Wie Sie das machen können, erklären wir zum Beispiel in unserem Artikel Google Analytics mit dem Tag Manager einbinden – Eine 5-Minuten-Anleitung
Update 2018: Das Vorgehen hat sich inzwischen leicht geändert. Sie finden hier die aktualisierte Version unserer Anleitung.
Schritt 1: Neue benutzerdefinierte Variable
Zunächst legen Sie eine neue benutzerdefinierte Variable an. Diese Variable bestimmt den Wert, unter dem die Links des automatischen Linktrackings später in Ihren Google-Analytics-Berichten erscheinen.
Im Arbeitsbereich Ihres Containers gehen Sie dazu in den Abschnitt Variablen und dort auf den Button Neu. Als Variablentyp wählen Sie anschließend URL und als Komponententyp Vollständige URL.
Als URL-Quelle wählen Sie {{Click Element}} aus und geben der Variable schließlich noch einen sprechenden Namen wie zum Beispiel Click Element URL.
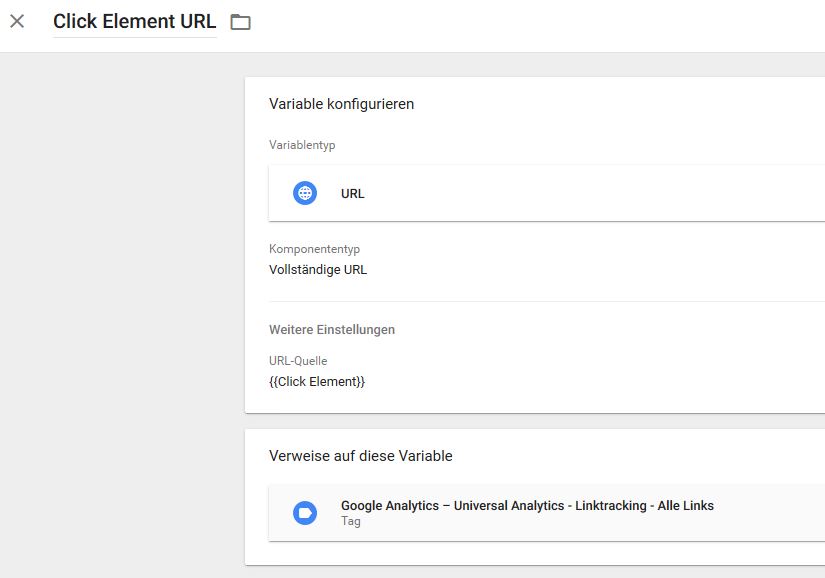
Schritt 2: Trigger für Klicks
Um Ihr automatisches Linktracking für Google Analytics mit dem Google Tag Manager einzurichten, brauchen Sie außerdem noch einen Trigger. Im Arbeitsbereich Ihres Containers gehen Sie dazu in den Abschnitt Trigger. Dort klicken Sie auf den Button Neu. Als Triggertyp wählen Sie Nur Links aus. Außerdem setzen Sie die Markierung im Abschnitt Diesen Trigger auslösen bei auf Alle Klicks auf Links.
Schließlich geben Sie dem Trigger noch einen verständlichen Namen wie zum Beispiel „Alle Klicks“.

Schritt 3: Tag für das automatische Linktracking
Als nächstes erstellen Sie nun das Tag für das automatische Linktracking. In der Tag-Auswahl entscheiden Sie sich für Google Analytics – Universal Analytics. Dort wählen Sie als Tracking-Typ Ereignis aus. Geben Sie auch dem Tag am besten einen nachvollziehbaren Namen, damit es später gut erkennbar ist, falls Sie einige weitere Tags anlegen. Zum Beispiel können Sie dem Tag die Bezeichnung „Google Analytics – Universal Analytics – Linktracking – Alle Links“ geben.
Nach Auswahl des Tracking-Typs Ereignis werden Ihnen einige Optionen angezeigt. Die Felder Kategorie, Aktion, Label und Wert bestimmen, wie die Links nachher in Ihren Google-Analytics-Berichten erscheinen. Sie können der Kategorie zum Beispiel stets den Wert „link“ und der Aktion stets den Wert „klick“ geben. In das Label wird die URL des jeweiligen Links geschrieben, so können die Links in den Berichten später unterschieden werden. Dort tragen Sie die in Schritt 1 angelegte Variable Click Element URL ein.
Im Feld Treffer ohne Interaktion tragen Sie Falsch ein, dadurch werden Klicks auf Links von Google Analytics als Webseiten-Interaktion gewertet, das wirkt sich auf Ihre Absprungrate aus.
Sofern Sie keine Varible für die Einstellungen von Google Analytics verwenden, setzen Sie den Haken bei Einstellungen zum Überschreiben in diesem Tag aktivieren.
Dort machen Sie zwei Anpassungen:
- Gleich oben tragen Sie Ihre Tracking-ID von Google Analytics ein.
- Unter Weitere Einstellungen > Festzulegende Felder fügen Sie ein Feld hinzu und geben ihm den Namen „anonymizeIp“ und den Wert „true“. Das ist wichtig, um den deutschen Datenschutzbestimmungen zu genügen.
Schließlich legen Sie noch den auslösenden Trigger fest. Uns zwar nehmen Sie genau den Trigger, den Sie in Schritt 2 angelegt haben.
Das fertig konfigurierte Tag sollte nun folgendermaßen aussehen:
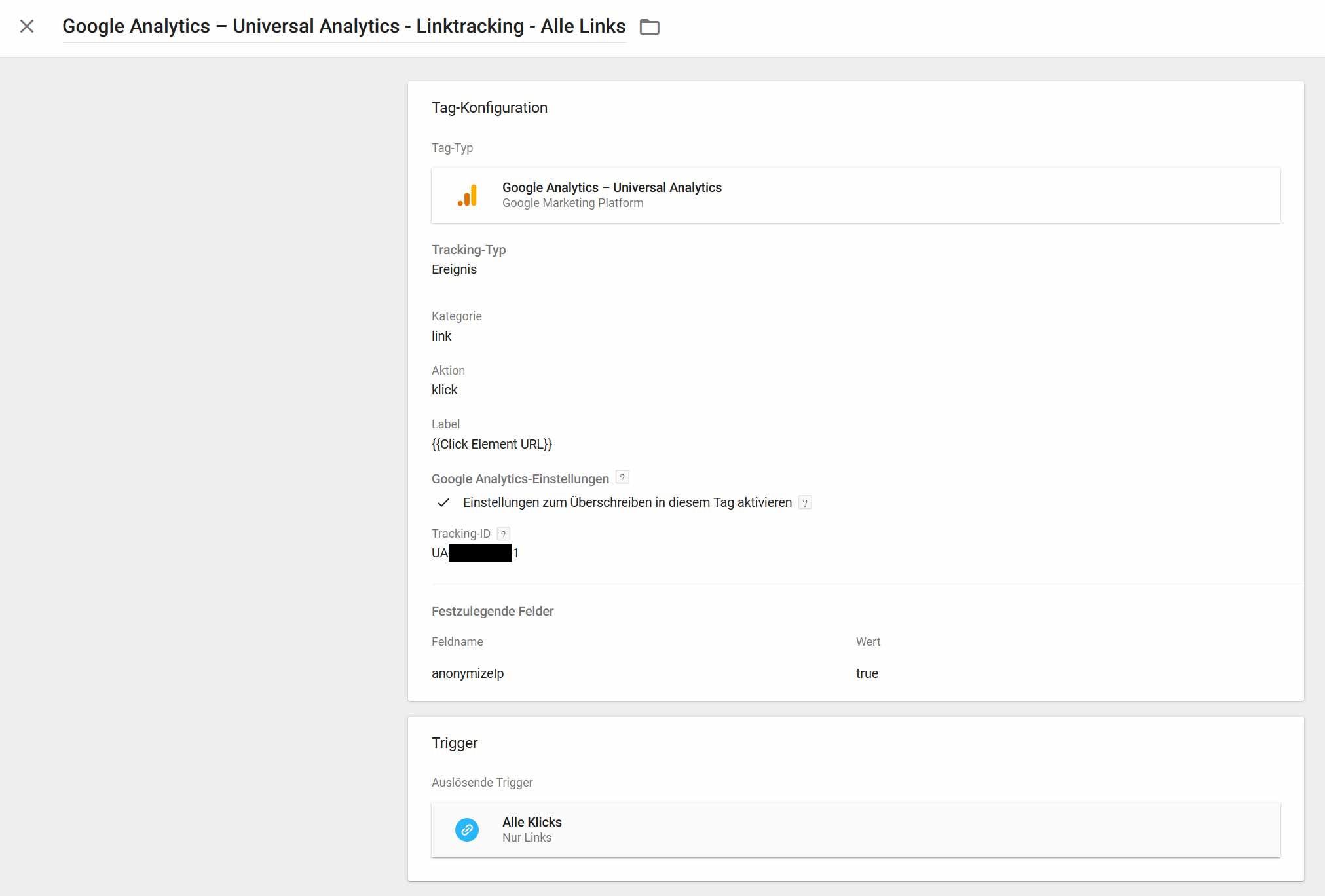
Wo Sie die erfassten Klicks finden
Um die auf die beschriebene Weise erfassten Links nun in Ihrer Google-(Universal-)Analytics-Oberfläche wiederzufinden, gehen Sie im Bericht Verhalten in den Bereich Ereignisse. Dort können Sie sich die Tabellen dann wie gewünscht anzeigen lassen.